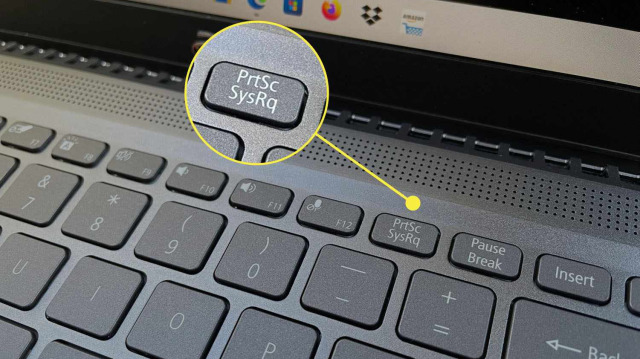
Bilgisayarda ekran görüntüsü almak, Windows, Mac ve Linux gibi işletim sistemlerinde farklılık gösteriyor. Birçok kullanıcı için günlük bilgisayar kullanımının bir parçası haline gelen ekran görüntüsü alma işlemi, görüntüleri kaydetmek veya paylaşmak için en iyi yöntem olarak biliniyor. Peki Windows, macOS ve Linux’ta ekran görüntüsü nasıl alınır? İşte ekran görüntüsü alma yöntemleri.
Bilgisayarda ekran görüntüsü alma yöntemleri ve kullanıcıların farklı işletim sistemlerinde nasıl ekran görüntüsü alabilecekleri araştırılan konular arasında yer alıyor. Windows, macOS ve Linux işletim sistemlerinde ekran görüntüsü alma yöntemlerine haberimizden ulaşabilirsiniz. İşte adım adım anlatımı.
BİLGİSAYARDA EKRAN GÖRÜNTÜSÜ NASIL ALINIR?
WİNDOWS İŞLETİM SİSTEMİNDE EKRAN GÖRÜNTÜSÜ ALMA

Windows İşletim Sisteminde Ekran Görüntüsü Alma: Windows işletim sistemini kullanan kullanıcılar için, aşağıda belirtilen yöntemlerle ekran görüntüsü alabilirsiniz:
Tam Ekran Görüntüsü Alma:
- Ekranın tamamını kaydetmek için "Print Screen" (veya "PrtScn") tuşunu kullanın.
- Ardından, görüntüyü "Paint" veya herhangi bir resim düzenleme yazılımıyla açın ve "Yapıştır" (Ctrl + V) seçeneğini kullanarak görüntüyü yapıştırın. Sonrasında dosyayı kaydedebilirsiniz.
Yalnızca Aktif Pencereyi Kaydetme:
- Sadece etkin olan pencereyi kaydetmek için "Alt + Print Screen" tuş kombinasyonunu kullanın.
- Ardından, yukarıdaki adımları izleyerek görüntüyü düzenleyebilir ve kaydedebilirsiniz.
Ekranın Belirli Bir Bölümünü Kaydetme:
- Windows 10'da, "Windows + Shift + S" tuş kombinasyonunu kullanarak Snipping Tool'u açabilirsiniz. Ardından, görüntülemek istediğiniz alanı seçin ve görüntüyü kaydetmek için isteğe bağlı olarak düzenleyebilirsiniz.
MAC İŞLETİM SİSTEMLERİNDE EKRAN GÖRÜNTÜSÜ ALMA
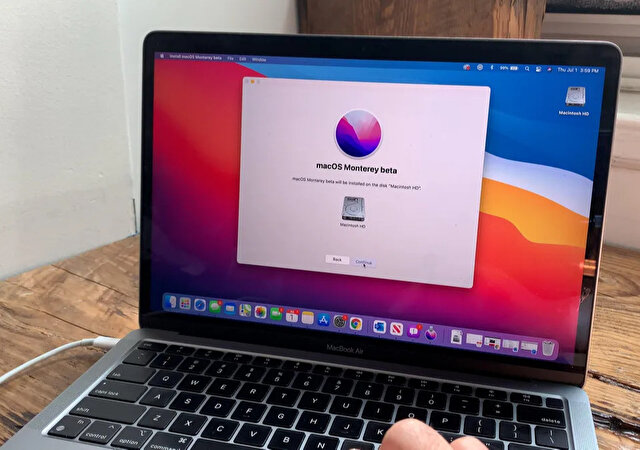
macOS işletim sistemi, kullanıcıların kolaylıkla ekran görüntüsü alabilmesini sağlayan bir dizi yöntem sunar. İşte macOS'ta ekran görüntüsü alma için kullanabileceğiniz yöntemler:
- Tam Ekran Görüntüsü Alma:
- "Command + Shift + 3" tuş kombinasyonunu kullanarak ekranın tamamını kaydedebilirsiniz.
- Ekran görüntüsü alındığında, görüntü otomatik olarak masaüstünüze kaydedilecektir.
Belirli Bölümü Kaydetme:
- "Command + Shift + 4" tuş kombinasyonunu kullanarak bir bölüm seçme modunu etkinleştirin.
- Fare imlecini kullanarak kaydetmek istediğiniz bölümü seçin.
- Seçimi tamamladığınızda, görüntü otomatik olarak masaüstünüze kaydedilecektir.
Yalnızca Bir Pencereyi Kaydetme:
- "Command + Shift + 4" tuş kombinasyonunu kullanarak bir bölüm seçme modunu etkinleştirin.
- Ardından, "Space" tuşuna basarak yalnızca bir pencereyi seçme moduna geçin.
- Fare imlecini kullanarak kaydetmek istediğiniz pencereyi seçin.
- Seçimi tamamladığınızda, görüntü otomatik olarak masaüstünüze kaydedilecektir.
Ekran Görüntüsünü Panoya Kopyalama:
- Yukarıdaki yöntemlerden herhangi birini uygulayarak ekran görüntüsünü alın.
- Görüntüyü sadece panoya kopyalamak isterseniz, ekran görüntüsü yakalama işlemini tamamladıktan sonra "Control + Command + Shift + 3" veya "Control + Command + Shift + 4" tuş kombinasyonunu kullanın.
- Ekran görüntüsü panoya kopyalanacaktır ve bu görüntüyü yapıştırabilirsiniz.
LİNUX İŞLETİM SİSTEMLERİNDE EKRAN GÖRÜNTÜSÜ ALMA YÖNTEMLERİ

Linux işletim sisteminde, çeşitli araçlar ve yöntemler kullanarak ekran görüntüsü alma işlemi gerçekleştirilebilir. İşte Linux'ta ekran görüntüsü alma için yaygın olarak kullanılan yöntemlerden bazıları:
Birçok Linux dağıtımında, ekran görüntüsü alma işlevselliği varsayılan olarak sunulur. Örneğin, Ubuntu gibi popüler dağıtımlarda "Print Screen" tuşuna basarak ekran görüntüsü alabilirsiniz.
Bazı dağıtımlarda, "Alt + Print Screen" kombinasyonu yalnızca etkin olan pencereyi kaydetmenizi sağlar.
Ekran görüntüleri, genellikle "Resimler" veya "Ekran Görüntüleri" gibi bir klasöre kaydedilir.
Gnome masaüstü ortamını kullanan birçok Linux dağıtımında, "Gnome Screenshot" adlı bir araç bulunur.
"Print Screen" tuşuna basarak veya uygulama menüsünden "Gnome Screenshot" aracını başlatarak ekran görüntüsü alabilirsiniz.
Arayüzdeki seçenekler aracılığıyla tam ekran, bölge seçimi veya belirli bir pencereyi kaydedebilirsiniz.
Terminal üzerinden çalışmayı tercih eden kullanıcılar, komut satırı araçlarını kullanarak ekran görüntüsü alabilir.
"scrot" komutunu kullanarak ekran görüntüsü alabilirsiniz. Örneğin, "scrot screenshot.png" komutuyla ekran görüntüsünü "screenshot.png" dosyasına kaydedebilirsiniz.
"import" komutu da ekran görüntüsü alma işlevselliği sağlar. Örneğin, "import screenshot.png" komutuyla ekran görüntüsünü "screenshot.png" dosyasına kaydedebilirsiniz.
Ekran görüntüsü alma ihtiyaçlarınız daha karmaşık ise, Linux'ta kullanabileceğiniz ekran kaydedici yazılımlar mevcuttur.
"Kazam", "SimpleScreenRecorder" ve "OBS Studio" gibi popüler ekran kaydedici yazılımlar, hem video kaydetmeyi hem de ekran görüntüsü alma işlevselliğini sunar.
Merhaba, sitemizde paylaştığınız yorumlar, diğer kullanıcılar için değerli bir kaynak oluşturur. Lütfen diğer kullanıcılara ve farklı görüşlere saygı gösterin. Kaba, saldırgan, aşağılayıcı veya ayrımcı dil kullanmayın.
İlk yorumu siz yapın.










