Windows 7 ile evinizde kendiniz kolayca format atabilirsiniz. Bilgisayarlara bulaşan virüs belası kullanıcıları her geçen çıldırtmaya yetiyor. Her ne kadar virüs programları kuruluda olsa söz konusu programlar bilgisayarınızdaki virüsleri temizlemekte ne yazık ki yeterli olamıyor. Hal böyle olunca virüslerden tamamen kurtulmanın yolu bilgisayarınıza format atmaktan geçiyor.
Buna ek olarak yapılan yanlış işlemler, dosya bozulmaları ve bilgisayarda yavaşlama gibi sorunlara da çözüm arayan kullanıcılar çözümü formatta arıyor. Biz de sizin için Windows 7 yüklü bir bilgisayara format nasıl atılır resimli görselleri ile birlikte anlatmaya çalışacağız.
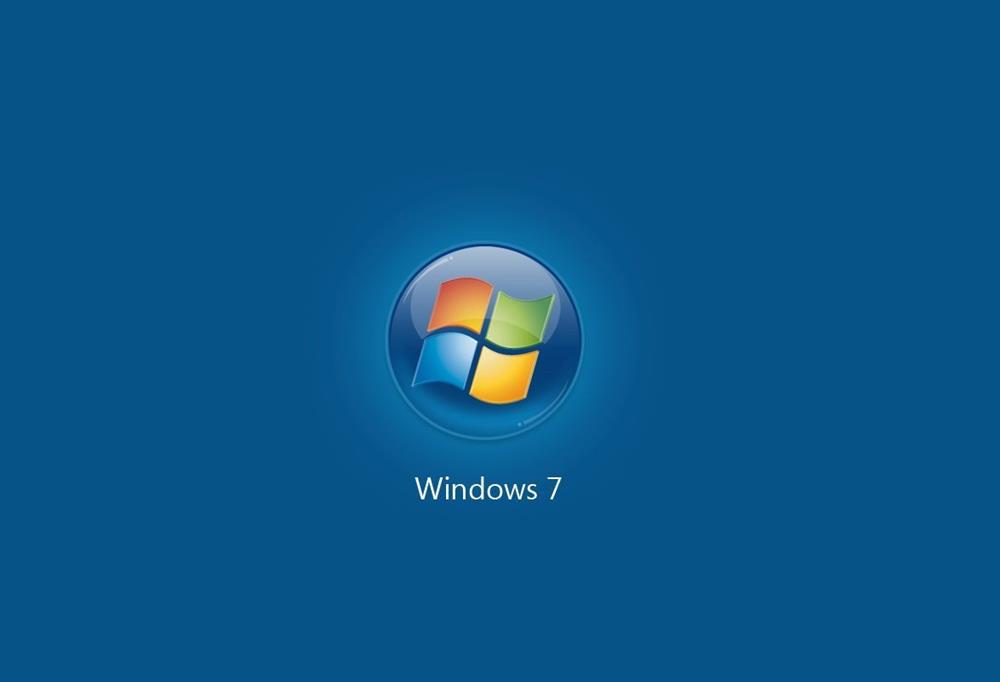
FORMAT ATMADAN ÖNCE DİKKAT ETMENİZ GEREKENLER
Windows 7 yüklü bilgisayara format atmadan önce yapmanız ve dikkat etmeniz gereken bazı işlemler buluyor. Bu işlemlerin en başında Windows 7 yüklü bir kurul CD’si edinmeniz gerekiyor. Kurulum CD’si haricinde genel olarak bilgisayarınızı satın aldığınızda kutunun içerisinde çıkan Driver CD’sini hazır etmeniz gerekiyor. Şayet Driver CD’niz yok ise bilgisayar üreticinizin resmi sitesinden bilgisayarınıza ait Driverlara ulaşabilirsiniz. Lakin format attığınız sırada bilgisayarınızdaki tüm bilgiler silineceği için en azından Ethernet Driver’ını indirip harici bir depolama alanına yedeklemenizde fayda var.
FORMAT NASIL ATILIR?
Yukarıda anlattığımız gibi bilgisayara format atmadan önce tamamlamanız gereken gereçleri bir araya getirdiyseniz şimdi format atmaya hazırız.
1. ADIM
Bilgisayarınızda format işlemini başlatabilmeniz için öncelikle bilgisayarınızı power düğmesine bastığınız anda F2, F10 veya delete (Her faklı model ve marka bilgisayarda değişiklik gösterebilir.) tuş kombinasyonlarına basarak BIOS menüsüne ulaşmanız gerekiyor. Açılan ekranda Boot menüsüne giderek CD okuyucusunu birinci sıraya, harddiski ikinci sıraya almanız gerekiyor. İşlemleri tamamladıktan sonra F10 tuşuna basıp YES’i seçip ayarları kaydetmeniz gerekiyor. Daha öndesin de bilgisayarınızın CD-ROM bölümüne yerleştirdiğiniz Window 7 kurulum CD’sini bilgisayarınız kumaya başlayacaktır ve bilgisayarınız size Windows 7 kurulum menüsüne geçiş yapmak için uyaracaktır.
2. ADIM
BIOS işlemini tamamladıktan sonra bilgisayarınız CD’den veya DVD’den ön yükleme yapmak için herhangi bir tuşa basın uyarısı verecektir. Bu uyarıyı aldığınız anda klavyenizden her hangi bir tuşa basarak Windows 7 kurulum menüsüne geçiş yapmanız gerekiyor.
3. ADIM
Windows 7 kurulum ekranına geçtiğinizde karşınıza yeni bir pencere çıkacaktır. Bu kısmı ileri diyerek geçiyoruz.
4. ADIM
Bu adımda Windows 7 yazısını altında yer alan “Şimdi yükle” şeçeneğine tıklıyoruz.
5. ADIM
Karşınıza çıkan bu bölümde yükleme yapmak istediğiniz seçenekler size soruluyor. Buradaki seçeneklerin ilkini Windows’unuzu yükseltmek istediğiniz de kullanıyorsunuz. Yükselt seçeneği ile devam ederseniz bilgisayarınızdaki veriler korunarak bilgisayarınız sadece Windows’u yükler. Lakin bilgisayarınızda virüs var ise bu seçenek bilgisayarınızdaki virüsü temizlemez. Bu nedenle format atmak bilgisayarını temizlemek istenler “Özel (gelişmiş) seçeneğine tıklaması gerekiyor.
6. ADIM
Bu kısımda açılan pencerede karşınıza bilgisayarınızda bulunun sürücüler görünecekti. Şayet harddiskinizi bölerek kullanmak isterseniz (C-D) gibi bu bölümden gerçekleştirmeniz gerekiyor. Burada sağ altta bulunan “Sürücü seçenekleri (gelişmiş) yazan yere tıklayın. Karşınıza sürücü ile ilgili seçenekler çıkacaktır.
7. ADIM
Bilgisayarınızın içindeki tüm dsyalardan kurtulmak için sileceğiniz sürücüyü seçin ve aşağıda beliren “biçimlendir” bölümüne tıklayın. Sürücünün içerisindeki tüm veriler tamamen silinecektir. Verilerin silinmesi ile birlikte şayet sürücünüzü bölmediyseniz “ileri” diyerek bir sonraki adıma geçmeniz gerekiyor. Şayet sürücüyü böldüyseniz birinci bölümü seçerek “ileri” demeniz gerekiyor.
8. ADIM
Bu adımda bilgisayar dosyaları bilgisayara aktararak kurul işleminin tamamlıyor ve kurulum işleminin ne kadar tamamladığını hangi aşamada olduğunu yüzdelik olarak gösteriyor. Şunu da belirtmekte fayda var ki bilgisayar Windows 7’yi yükleme sürecinde iki defa kendi kendine yeniden başlatıyor. Şiz bu aşamada hiç bir şey yapmadan kurulun tamamlanmasını bekleyin.
9. ADIM
Windows 7 yükleme işlemi tamamlandıktan sonra masa üstine ulaşabilmek için karşınıza çıkan bazı adımları tamamlamanız gerekiyor. Bu konuda Windows sizi yönlendiriyor. Söz konusu adımlarıda tamamladıktan sonra masa üstüne ulaşmış oluyorsunuz.
Bilgisayarınızın masa üstü açıldığında ise bilgisayarınıza ait Driverları yükleyin ve yenilenmiş bir işletim sistemi ile bilgisayarınızı kullanmaya devam edin.